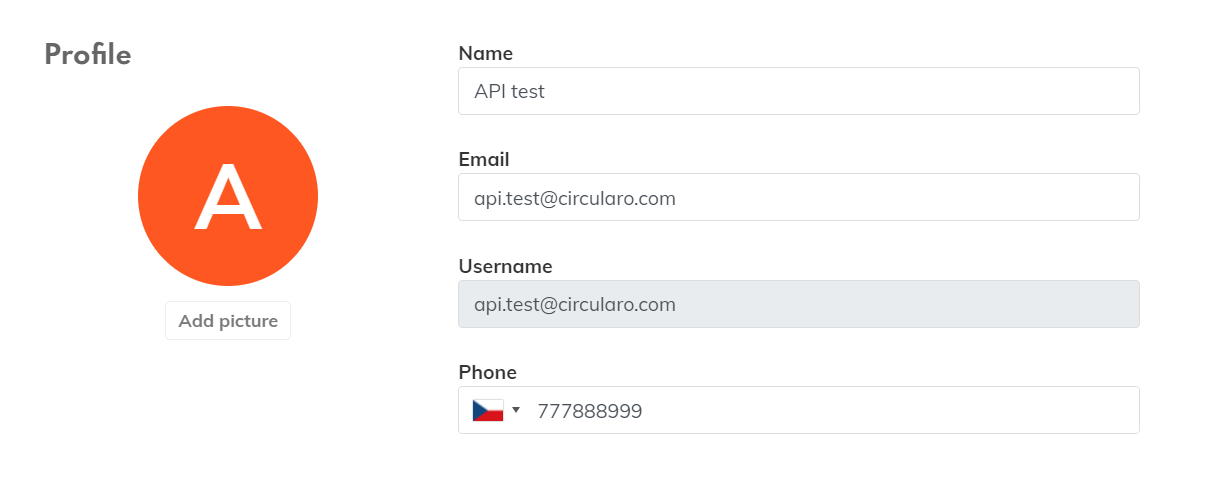Create and edit user account
Introduction
This guide will demonstrate to developers the process of programmatically creating and editing user accounts using the API.
Initially, we'll delve into the distinctions between inviting a new user to the organization versus creating an active user. Subsequently, we'll update a user's information and reassign them to a different group.
Requirements
active admin account
Read more in user guide - User administration
ID of the group(s) the user will join
1. Invite new user to your organization
In this scenario, we'll create a user profile and forward the activation email to the user. The recipient must then activate their account using the link provided in the email.
Step 1 - Retrieve Organization ID
In order to assign user to an organization and group, we must first determine their IDs because the display name isn't a unique identifier. To initiate this, we must obtain the organization ID, which we get by extracting information about any member of the organization.
Read more about fetching user info - Retrieve user info
Lets fetch the info from our account:
Endpoint
GET /users/:idRequest
GET /users/john.doe@circularo.com?token=bnxr9Zd0kcTjJg2witmTdK4fya2HQuciWmt9WpeRIFgwOIKK5DNLkvYzpF78xeIlResponse
{
...
"organization": "89a45c40-c83f-49bb-93c3-1733827d97dc"
}The response contains the following important properties:
organizationId - Located at
organizationin the response.Example value:
89a45c40-c83f-49bb-93c3-1733827d97dc
Step 2 - Obtain Group ID
Upon determining our organization's ID, we can find out internal group IDs. The essential information we require is nested in the organizationGroups object:
Endpoint
GET /groups/:organizationIdRequest
GET /groups/89a45c40-c83f-49bb-93c3-1733827d97dc?token=bnxr9Zd0kcTjJg2witmTdK4fya2HQuciWmt9WpeRIFgwOIKK5DNLkvYzpF78xeIlResponse
{
"_id": "89a45c40-c83f-49bb-93c3-1733827d97dc", //Organization ID
...
"name": "89a45c40-c83f-49bb-93c3-1733827d97dc",
"organization": "89a45c40-c83f-49bb-93c3-1733827d97dc",
"organizationGroups": { //IDs of the different groups according to user role
"admin": "e197076c-1a8f-4ec1-ba38-62851ef0ce34",
"prepare": "90050489-f2fb-492f-a07d-cba96847051a",
"read": "d81df48c-38ad-4101-9629-a798c05c6eca",
"sign": "c964fc95-5a59-4f23-9c6d-a2779ae34697",
"user": "a0cada43-20b8-40eb-bc06-61c7154e8f21"
},
"type": [
"organization"
]
}The response contains the following important properties:
adminGroupId - Located at
organizationGroups.adminin the response.This is user group for admin users.
Example value:
e197076c-1a8f-4ec1-ba38-62851ef0ce34
prepareGroupId - Located at
organizationGroups.preparein the response.This is user group for lite users who have prepare only rights.
Example value:
90050489-f2fb-492f-a07d-cba96847051a
readGroupId - Located at
organizationGroups.readin the response.This is user group for lite users who have read only rights.
Example value:
d81df48c-38ad-4101-9629-a798c05c6eca
signGroupId - Located at
organizationGroups.signin the response.This is user group for lite users who have sign only rights.
Example value:
c964fc95-5a59-4f23-9c6d-a2779ae34697
userGroupId - Located at
organizationGroups.userin the response.This is user group for regular users.
Example value:
a0cada43-20b8-40eb-bc06-61c7154e8f21
Step 3A - User Invitation
Now that we've obtained both the organization and group IDs, we can proceed to invite a new member to our organization. He will have regular user role so we need to add him to our organization and set him to user group.
Endpoint
POST /usersRequest
POST /users?token=bnxr9Zd0kcTjJg2witmTdK4fya2HQuciWmt9WpeRIFgwOIKK5DNLkvYzpF78xeIl
Content-Type: application/json
{
"sendMail": true, //Use 'false' to not send an invitation email
"users": [
{
"fullname": "Derek Edward Trotter",
"mail": "api.test@circularo.com",
"name": "api.test@circularo.com",
"group": [ //Both organization and user group IDs
"89a45c40-c83f-49bb-93c3-1733827d97dc", //Organization ID
"a0cada43-20b8-40eb-bc06-61c7154e8f21" //Regular user group
],
"organization": "89a45c40-c83f-49bb-93c3-1733827d97dc", //Organization ID
"status": "newly_created"
}
]
}Notes:
If status is
newly_createdit is recommended to keepsendMail: trueto ensure the user gets an invitation email and can activate their account.Status
newly_createdis visible as “Invited” in Circularo

Response
{
"errors": false,
"count": 1,
"items": []
}The user is now created in our organization and received an invitation email. Once the user finalizes the activation, they'll gain access to Circularo.
Step 3B - Create an active user
Here, our goal is to generate an active user profile within our organization. No activation email is dispatched, and a password is pre-configured.
This method is particularly suited for organizations that prefer their IT departments to set up accounts and convey login details via alternate communication methods.
Endpoint
POST /usersRequest
POST /users?token=bnxr9Zd0kcTjJg2witmTdK4fya2HQuciWmt9WpeRIFgwOIKK5DNLkvYzpF78xeIl
Content-Type: application/json
{
"sendMail": false, //user will not be notified
"users": [
{
"fullname": "Derek Edward Trotter",
"mail": "api.test@circularo.com",
"name": "api.test@circularo.com",
"password": "#del.boy!",
"group": [ //Both organization and user group IDs
"89a45c40-c83f-49bb-93c3-1733827d97dc", //Organization ID
"a0cada43-20b8-40eb-bc06-61c7154e8f21" //Regular user group
],
"organization": "89a45c40-c83f-49bb-93c3-1733827d97dc", //Organization ID
"status": "active" //Set account to active state
}
]
}Notes:
"sendMail": false- the user won't receive any activation notice regarding the creation of their Circularo account.Password - A password must be provided for active users within the request.
Status - The status should be set to
active
Response
{
"errors": false,
"count": 1,
"items": []
}Upon successful creation, the user's credentials can be communicated to the user.
2. Modifying User Information and Group Assignment
After adding a user into our organization, we possess the capability to alter their details and move them between groups. For illustrative purposes, we'll move the user to a read-only group and edit their contact number.
Step 4 - Group Removal
Before adding the user to a new group, it's essential to remove them from their current regular user group.
Endpoint
POST /users/:id/removeFromGroupQuery parameters:
groupname - Group ID of the group that you want to remove user from (in our case
a0cada43-20b8-40eb-bc06-61c7154e8f21).
Request
POST /users/api.test@circularo.com/removeFromGroup?token=bnxr9Zd0kcTjJg2witmTdK4fya2HQuciWmt9WpeRIFgwOIKK5DNLkvYzpF78xeIl&groupname=a0cada43-20b8-40eb-bc06-61c7154e8f21Response
{
"status": "SUCCESS"
}User is now removed from the regular users group.
Step 5 - Add user to group
Now we can add the user to our desired group which will be read-only.
Process is the same, only endpoint changes.
Endpoint
POST /users/:id/addToGroupQuery parameters:
groupname - Group ID of the group that you want to add user to (in our case
d81df48c-38ad-4101-9629-a798c05c6eca).
Request
POST /users/api.test@circularo.com/addToGroup?token=bnxr9Zd0kcTjJg2witmTdK4fya2HQuciWmt9WpeRIFgwOIKK5DNLkvYzpF78xeIl&groupname=d81df48c-38ad-4101-9629-a798c05c6ecaResponse
{
"status": "SUCCESS"
}User now has read-only rights.
Step 6 - Edit user info
Lets finish our scenario by changing user's phone number in his personal info.
Endpoint
PUT /users/:idRequest
PUT /users/api.test@circularo.com?token=bnxr9Zd0kcTjJg2witmTdK4fya2HQuciWmt9WpeRIFgwOIKK5DNLkvYzpF78xeIl
Content-Type: application/json
{
"phone": "+420777888999"
}Response
{
"status": "SUCCESS"
}Once the modifications are saved, retrieving the user's data will display the updated contact number and the user can see the change in his Circularo profile: